Upgrading M4400 -> How to backup/get my favorite folders from XP to Win7
NOTE: you can also view all the entries in this Q & A series…
On 10/7/2011 11:38 AM, David wrote:
PS. My 4400 is pretty clean (hard drive that I am swapping out). What I mean by that is I only have some evaluation versions of 3D software, my stock trading software, and Windows Explorer etc…I plan on reloading all of my program software onto the SSD. Many of the programs will need to be download again in x64. However, I was wondering how I should deal with Windows explorer in terms of “favorite”. I compiled quite and extensive library of folders and subfolders I would like to retain. I have an external case to put my old hard drive in if dragging and dropping is one of the options. Is explorer part of the Windows 7 program installation? Should I just install it that way and then, if there is a simple way, copy/migrate my favorites over?Tx.D
Howdy David,
Windows 7 can appear drastically different than XP, but in reality their functionality is very similar. You can still view files in Windows 7 much like you did in XP’s “explorer” and you can also make Windows 7 look very much like XP…
http://merill.net/2009/04/show-folder-tree-in-windows-7-explorer/
http://www.howtogeek.com/howto/windows-7/make-the-windows-7-taskbar-work-more-like-windows-xp-or-vista/
Your folder backup question David:
For your actual folders/subfolders existing on the M4400, you should be able to “drag an drop” [COPY] them to/from an external USB (or eSATA) drive [the ‘case’ that you refer to] that houses your old hard drive onto your new SSD.
BUT, before that step and while the old hard drive is still installed and you have booted up from it, I would also recommend backing up all your favorite folders & files from your old hard drive onto alternative location(s) as well. For example, if you have a USB thumbdrive or a network accessible storage location, those would be great areas to copy your critical files/folders to for extra protection.
Likewise, most versions of windows have a “Backup” feature that you could try using:
Windows XP:


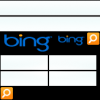
Windows 7: http://windows.microsoft.com/en-US/windows7/products/features/backup-and-restore
Conversely, there are MANY dedicated backup tools out there. My dad uses:
TrueImage – http://www.acronis.com/homecomputing/products/trueimage/
GenieSoft Backup – http://www.genie9.com/
These can be very sophisticated… they can do scheduled/automated backups of selective folders/files and some of them can also backup (or “image”) and ENTIRE drive so it can be restored at a later date…
My friend John (whom I am forwarding this email to) has a pretty thorough backup procedure that he uses, it mainly relies on strictly adhering to a set system of file & folder organization as well as a number of disks for archiving and backing up to…
http://www.johnsodom.com/
I will see if he can write a brief summary of his backup strategy and have him email it to you.
NOTE ABOUT “FAVORITES”
PS when you refer to “favorite” I am not certain if you are referring to shortcuts/bookmarks http://en.wikipedia.org/wiki/File_shortcut or just folders that you like. My response would be different if it you also wanted me to address moving shortcuts/bookmarks/favorites from one computer to another (and not just plain old folders)…
I hope this helps!
PS if you find these tips useful, I run a free volunteer blog hosting company http://weblogs.us/ and donations help us upgrade out hardware and improve the service that we offer our users, our email address for PayPal donations is support AT weblogs.us
Of course, no donation is required as I am happy to help you regardless!
Best regards,
-JD
NOTE: here are a few Windows 7 tips that I compiled for my dad:
HINT: USE WIN7 ‘SEARCH’ TO SOLVE MOST PROBLEMS! (Start menu/Search box that reads Search programs and files-> type your search term, example: font size -or firewall) Notice how Windows 7 shows you the relevant options for your search. If you don’t find what you need, try alternative phrasing… example: make fonts bigger
————————————-
Solved Problems:
How to logon Windows 7 automatically
1. Press Win (the Windows icon key) + R to access Run -> type in “control userpasswords2” -> Enter.
2. In the User Accounts windows that has just appeared before you, uncheck “Users must enter a user name and password to use this computer” -> OK.
3.You will have to confirm your password for the OS to process the modifications.
————————————-
Put “My Computer” on desktop
Start -> Right click on “Computer” -> Show on desktop
————————————-
Disable visual effects, to make the appearance much more like XP
Desktop -> Computer -> Properties -> Advanced System Settings -> Advanced Tab / Performance / Settings -> Visual Effects -> Adjust for best performance
-or-
Start -> Search > visual effects -> (choose: Adjust the appearance and performance of Windows)
————————————-
Disable grouping of multiple Windows (i.e. by default multiple FireFox windows will be grouped into one tab on the toolbar)
Right click windows Taskbar -> Properties -> Taskbar / Taskbar buttons -> “Never combine”
This will make individual programs each have their own taskbar tab, like you are used to
————————————-
Repeated Tip: if looking for a feature or adjustment, try the Start Menu “search” feature. If at first you don’t find what you’re looking for, try synonyms.
————————————-
ENABLE REMOTE DESKTOP
Allowing remote desktop connections so you can remotely administer the computer:
Control Panel -> System and Security -> System -> Advanced System Settings / Remote Tab:
#1 Uncheck “Allow Remote Assistance” (this is normally for 3rd party people [like Dell/Microsoft] to login and troubleshoot computer problems)
-we would never use this, so disabling it enhances security
#2 But, DO check the “Allow connections from computers running any version of Remote Desktop”
+this was we can remotely connect and use the computer
Press “OK”
NOTE: before being able to login to this computer remotely we either need to:
(A) add a password for the user that we want to login as
-or-
(B) allow Users with blank passwords to login:
http://superuser.com/questions/106917/remote-desktop-without-a-password
Copy of text from the aforementioned link:
“You can disable blank password restrictions by using a policy. To locate and change this policy:
1.Click Start, point to Run, type gpedit.msc, and then click OK to start the Group Policy Editor.
2.Open Computer Configuration\Windows Settings\Security Settings\Local Policies\Security Options\Accounts: Limit local account use of blank passwords to console logon only.
3.Double-click Limit local account use of blank passwords to consol logon only.
4.Click Disabled, and then click OK.
5.Quit Group Policy Editor.”
I was trying to migrate a dying drive from my old, but trusty Dell running Windows 7 the other day over to a new SSD. I tried using what your dad uses with Acronis, but it kept copying the bad sectors on my drive. I ended up using Avitres Snapshot Backup to do the full system clone to my new SSD. Such a performance upgrade! My Dell is like a new machine. Great article!
Hi Ryan,
So sorry for the late reply. Thank you kindly for commenting and reading my blog. Glad that you didn’t give up and you were able to solve the issue!
Hope you are having a GREAT Fourth of July!
Best regards,
-J.D.