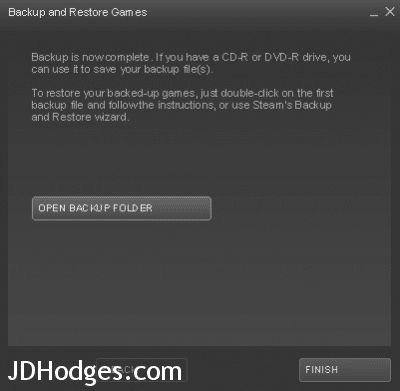How to backup StarCraft 2!
Reinstalling Windows or building a new PC and don’t want to lose all your installed games and their updates/saves/replays etc.? Here are some tips to help!
How to Backup StarCraft 2
SC2 is okay with just a copy/paste from your old Windows install into a new Windows install, however, the following slightly longer process should help make sure that you get all your saves/replays/settings as well as already downloaded updates and maps, all copied over so you’ll be good to go in no time (with no waiting for Blizzard’s slow patches/updates to download!!!)
#1 First, copy these folders to an external hard drive (or other backup media)
This one should be almost 10GB:
C:\Program Files (x86)\StarCraft II
And this one may be less than 100MBs:
C:\Users\Your User Name\Documents\StarCraft II
[modify these paths to suit your particular install locations and Windows username]
#2 Second, if possible, on your new Windows install use your SC2 DVD to install StarCraft 2
This will make sure you get anything “installed” that wasn’t in the two folders above (shortcuts, replay file type associations, etc.)
#3a Third, copy your backup over the fresh SC2 install. In other words, overwrite the fresh install with your backed up files
However, if possible I prefer to do the SC2 install FIRST so you for sure have any file type associations/registry settings/shortcuts exactly as Blizzard wants them).
#3b or if you don’t have your SC2 DVD with you, you can just copy those two folders back onto your freshly reinstalled system and run them “as is” without any major issues.
Backup process 4.5/5 stars. While it would be nice is Blizzard had an automated process, at least there are no required registry entries or other issues!
BONUS How to Backup Steam Games (Example: Duke Nukem Forever)
#1 Log into steam
#2 Go to your games list
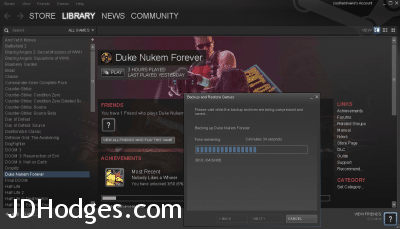
#3 Right click on the game you want to backup, select “Backup Game Files”
(or go to File -> Backup Games to do more than one game at a time)
One nice thing about Steam is that it automatically compresses your backups, so DNF was only about 3.86GB… way to go Valve!
Pretty easy huh?
NOTE: these instructions (with minor variations) should be compatible with Windows XP, Windows Vista (yuck), and Windows 7. 🙂 I have no idea about how to do it on a Mac , but it may be similar… 🙁
More resources on backing up games:
How to backup and reinstall your Steam games! – VIA Forumshttp://www.viaarena.com/forums/showthread.php?t=39703Open your Steam Games list. Go to “File” in the upper left of the tool bar. Choose “backup games”. You will get a list of all the Steam games you have installed. Check mark the ones you want to backup. […] All of your local files will be saved. I had over 42Gb of files! Took about 30 minutes to save them all. I chose to save them in DVD size chunks. You can choose CD size chunks if you want, too.
Once you have reinstalled Windows, or like me, installed Win 7 Ultimate, find the folder (mine was on the Win 7 RC drive which is still connected in the same PC) so you know where it is. Install Steam on your new system. Then, I copied the “backup” folder into the Steam folder in my new Win 7. Open the Backup folder (it will be named for the first game in the list of games that you saved) Double click on the first DVD (or CD) in the list and choose the Steam Installer. It will do the rest. Took maybe another 25 minutes to reinstall all the games!
Now I just need to find where all the Save Games are. I remember where Far Cry 2 was so that’s done already.
I’m currently at university, but i need to reformat my computer, unfortunately i don’t have my sc2 disk with me, is there any way to ‘back up’ the game, so that i dont have to download the entire thing (as i think my university will complain about the Internet usage).
Backup process 4.5/5 stars because I’ve occasionally had a message saying ‘Steam servers are busy’ when I attempt to restore a backup (though repeating the process solves the issue, it is still annoying!)