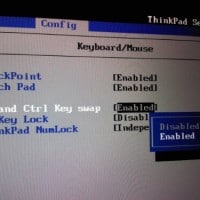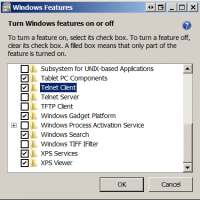Tip: shock protection unnecessary if you have a SSD!
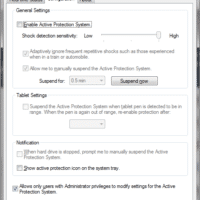
The Lenovo X220 ThinkPad, as well as many Dell & HP laptops, ship with a form of anti-shock protection enabled by default. This is great if your laptop has a conventional hard drive that can be easily damaged by a fall or drop. The laptop is smart enough to pause disk activity and ‘park’ the head (or other similar techniques) to prevent disk damage. However, if your laptop is exclusively using a SSD (solid state drive) then that protection is