SLOW Dell XPS 13 i3 CPU performance [FIXED!]
UPDATE: The latest Dell XPS 13 BIOS version A04 fixed the processor speed issue on my XPS 13, and it no longer requires SpeedStep to be disabled! You can find the download link here:
ORIGINAL POST: MARCH 5TH 2015
I recently purchased a new 2015 Dell XPS 13 “Infinity Display” laptop. Dell has been running some coupon specials and last week you could get the model with an Intel Core i3 processor for right around $700 USD. I decided to trade in my Lenovo Yoga 2 (non-Pro) and try out the XPS 13.
The laptop arrived and everything about it was fairly phenomenal, EXCEPT for system performance. The system seemed to have truly-abysmally-slow CPU performance :-(. Chrome was super slow when doing anything intense. Simple folder and media taks lagged. Checking the task manager showed that the CPU was running at around 596MHz. This might be normal in a low stress moment when power saving kicks in, but even under high loads the speeds stayed under 600MHz. I tried all the usual culprits: adjusting the Windows power management settings, messing with Dell utilities, all to no avail.
After some experimenting in the BIOS, there seems to be a SpeedStep/BIOS bug with the i3 XPS 13 that locks the CPU around 500-600MH. Thankfully there is an easy fix to get your CPU speeds back up to 2GHz+ 🙂 Here are the steps:
After this, performance was very snappy for me. I hope this helps you too! 🙂
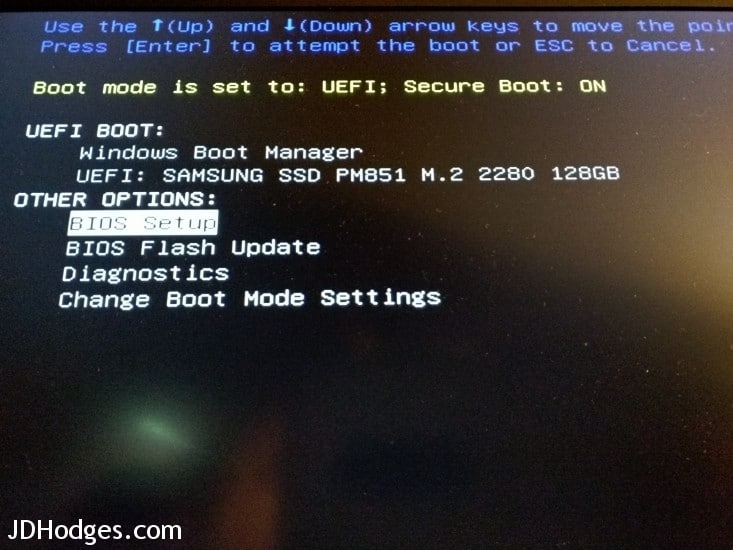
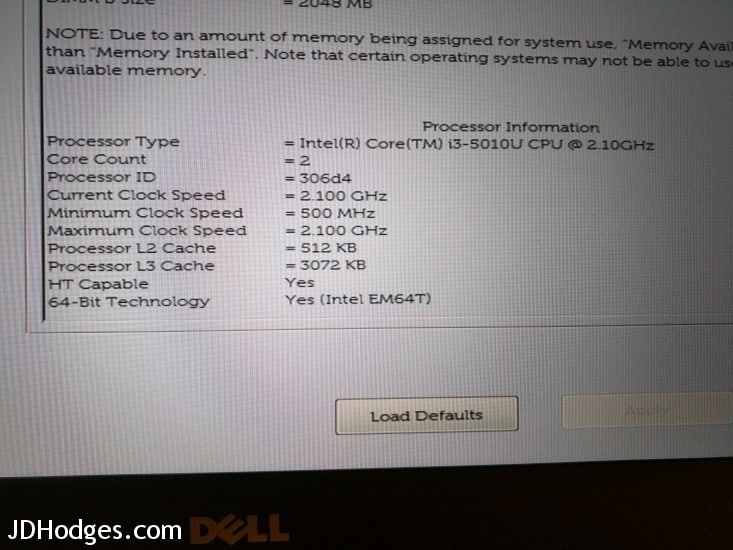
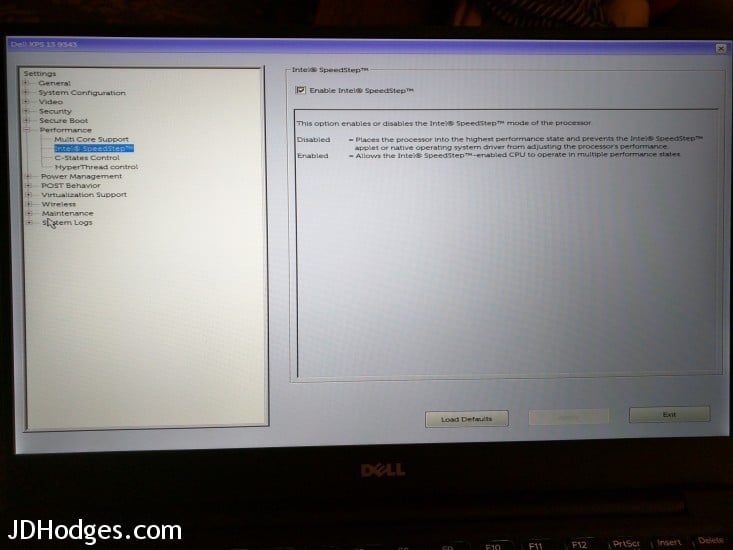
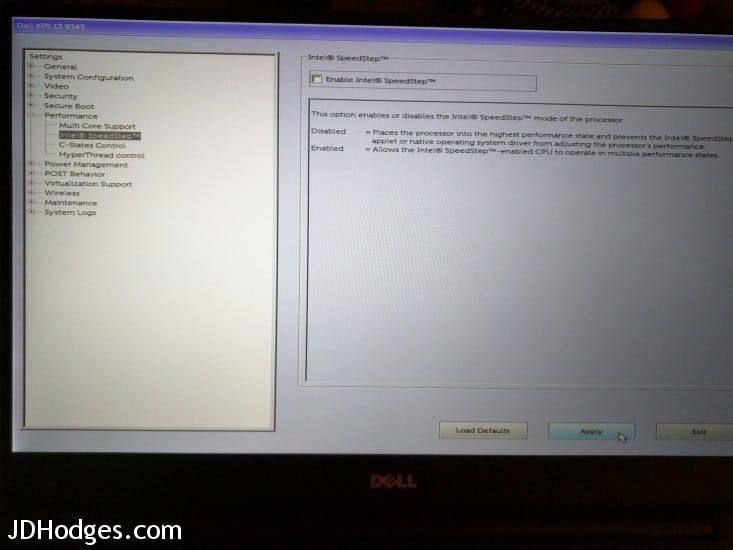
Brilliant. We were so concerned by the aweful performance at first. Thanks so much!!!
Hi Shawn!
Very glad to be of help 🙂
Now that the performance is better, how are you liking the machine?
Best regards,
-J.D.
How is the battery life before and after? I’m concerned that after doing this battery life will go down significantly.
Good question! I would say the battery life is about a 1/3rd less. Rather than 10-12 hours I am getting around 7-8 hours. However, the performance difference is astounding.
Also, the process is easily reversible (just re-enable SpeedStep in the BIOS/UEFI).
Lastly, this is just a stopgap until Dell releases a new BIOS or drivers to properly fix the issue.
Please let me know if you have any other questions!
PS How are you liking your Dell so far? After the CPU fix, and fixing the wifi, I am loving mine!
Fantastic!
Thank you so much for this post.
I can’t understand why they would have that setting as the default? It was like using a 4 year old machine straight out of the box!
I just don’t understand why Dell would deliberately cripple the machines performance like that as I imagine less tech savvy users will just make do with the slow performance and have a generally bad experience with it.
Anyway, thanks again! Machine is running much better now!
Dear Olly,
I’m very glad that I could help. Thanks for taking the time to comment and have a great day!!
Best regards,
-J.D.
Thank you so much! My XPS13 was pretty much unusable (both with Win8.1 and Win10) until making that BIOS tweak. Now it’s fast enough to sort out the rest of the fixes and start using it properly. That’s with the i7, so it’s not just an i3 issue.
No problem! Sorry for the late reply. Thanks for commenting and have GREAT day!! 👍
Thank you for this tip! I was very disappointed with the performance. Now it is far better.
Hi Wojciech. I’m so glad that I could help. Thanks for the kind comment and for taking the time to comment. Have a great day!!
Best regards,
-J.D.
Hi,
Man, that was a real saver for me! I was on my way to purchase a new machine. My CPU was peaking at about 0.7GHz. I have not only update the BIOS but also run the Dell Command | Update. A lot of updates were missing, even though it was et to run automatically at every startup.
My CPU is peaking at over 2.90 GHz now! Is a completely new machine, blazing fast!
I hope that helps somebody else out there.
Hi Victor,
Thank you for your nice comment. I am very glad you now have your XPS 13 running at full speed! They are quite nice machines once they are working properly 🙂
Best regards,
-J.D.
Hi
Just wanted to say a big thanks – your advice was a real find.
Interestingly I applied the A04 Bios update (verified it had installed ok) and got the problem again but this time setting speedstep on or off made no difference, so rolled back to A03 and all good again with speedstep off. Strange as I think from your note at the top it worked ok for you.
I’ll wait for the next BIOs update and try again then, meanwhile a reduced battery life is well worth the huge improvement.
Best
John
Hi John,
Thank you for the info about the A04 BIOS! I am sorry to hear that it was actually worse that A03 for you 🙁
Please keep me posted on what you find out in the future 🙂
Best regards,
-J.D.
THANK GOD!!
This tip saved my day and the last few hairs on my head… I have been strugling with a slow XPS 13 for weeks/month now, and this tip solved the issue! Thank you. 🙂
My system is a Windows 10 x64bit with A04 Bios upgrade. I was able to find the BIOS setting to disable the Intel Speedsted feature by pressing F2 and entering BIOS doing bootup.
Any other speed tips would be very welcome! 🙂
Hi Thomas,
Thank you for your kind comment. I am very glad the tip helped get your XPS 13 up to speed!
It is really frustrating that Dell has been shipping machines out with these sorts of issues 🙁 Other than these sorts of issues, I am a really big Dell fan!
Thanks again for commenting and have a great week 🙂
Best regards,
-J.D.
Dude – I’ve spent weeks looking for a solution to this exact problem. Cannot tell you how relieved I am that your fix has worked! Thanks so much for posting this
Dear Sam,
Thank you for your kind comment. I’m very happy that I could help. 👍
Have a great week,
-J.D.
thanks man, its save me alot 🙂
No prob! Thanks for taking the time to comment 👍
-J.D.
hello
it works on dell e7240! i5 128 esata 8gb, it is almost other laptop.
only take out option:
Disable SpeedStep
many tanks!!
Excellent Pedro!
I am very glad that adjusting SpeedStep resulted in better performance for your laptop 👍👍
Best regards,
-J.D.
WOW. That’s all I can say. Spent 3 days screwing with a Dell XPS 13 9350. I even repalced the ssd and had the same issue until I made this change. Thank you J.D.
Hi Tom! Sorry for the late reply, I am so glad that my blog helped and that you were able to fix the problem. Thanks for commenting!
Have a great day!!
-J.D.